How to Turn Off Drive Mode on Iphone
Mobile Phones distract us while driving, especially with unwanted notifications from third-party apps or promotional text messages. It is essential to stay focused while driving, especially when even a minor distraction is prone to severe accidents. However, the iPhone detects while driving and allows you to take control via the iPhone driving mode .
To avoid driving distractions, Apple came up with the Do Not Disturb While Driving feature in their iOS 11 updates. There are many pros of using this feature; one of the most important ones includes avoiding unwanted calls and messages while driving.
iOS allows you to customize this feature as required, making it more user-friendly for people who wish to answer the urgent calls and messages while ignoring the not-so-important ones.
What is iPhone Driving Mode?
Apple brings innovation with each update. One with iOS 11 was the addition of the iPhone driving mode. As mentioned above, driving mode or do not disturb while driving feature blocks not-so-important calls and messages for you. Some list of notifications is allowed when you enable driving mode, while others are blocked based on your preferences and priority.
Let's see which notifications go through your iPhone when Do Not Disturb While Driving Mode is enabled and which ones are restricted.
- You get notified about alarms, alerts, and urgent reminders.
- When a person calls you the second time in 3 minutes, it makes your iPhone ring.
- A text message with 'urgent' written on it, the screen wakes up, and you get notified.
- You can also get calls from the favorites set of people if you customize your settings. We have shown that customization in the latter section below.
- If you connect your iPhone with your car's Bluetooth, then you can receive all the calls, as your Apple device knows you are handsfree.
How to Turn On Do Not Disturb While Driving Mode on iPhone?
If you have an iPhone with iOS 11 and later, you can enable it by following the instructions.
Go to Settings ➜ Do Not Disturb ➜ Activate (DO NOT DISTURB WHILE DRIVING).
You can choose one from the three options available in the Activate section by going through the description of each mentioned below.
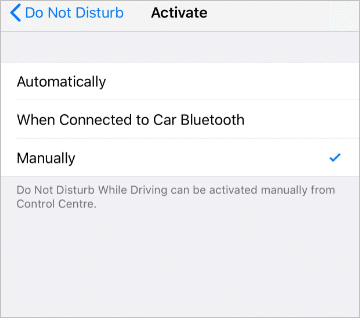
Automatically: Your iPhone senses the driving motion and automatically turns on driving mode. Now, this can be an issue if you are a passenger in the car. In such a case, you need to click on the notification that states you are in driving mode and click on I'm Not Driving.
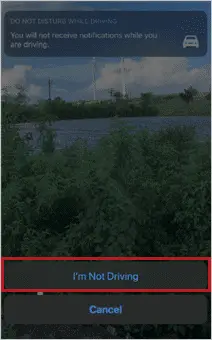
When Connected to Car Bluetooth: If your automobile has Bluetooth, you can select this option for turning on driving mode. Your iPhone will enable driving mode whenever it gets connected to the Bluetooth in your car.
If you select this option, you may receive calls as the device knows you are in a handsfree mode. Again, if you are not driving the car, you need to disable it, as mentioned in the first option.
Manually: When you select this option, you need to enable and disable iPhone Driving Mode using the control center. If you don't have the option in your control center, follow the simple steps mentioned below to add it.
Go to Settings, and then Control Center. Click on the plus sign next to Do Not Disturb While Driving. It will add this option in the Control center of your device.
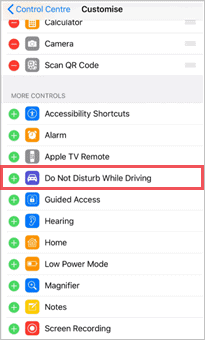
You can now see a car symbol in your Control Center, using which you can turn on and off driving mode manually on your iPhone.
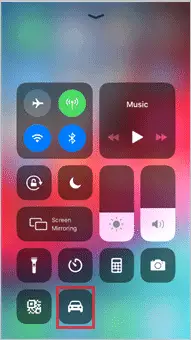
How to Customize Driving mode Controls?
Users appreciate it if they have control over all the features provided by the manufacturer. Hence, Apple provides customization options in its iPhone for Driving mode.
To make any changes related to Do Not Disturb While Driving mode, go to Settings ➜ Do Not Disturb.
Phone Calls
You can prioritize the calls you wish to receive when you are driving. To do so, go to Allow Calls From in Do Not Disturb. There 3 options to choose from; Everyone, No one, and Favourites.
If you wish to receive calls only from family and friends, then you can add those people to your favorite list and select Favorites from the option. The Groups option is also available if you have it in your contact list.
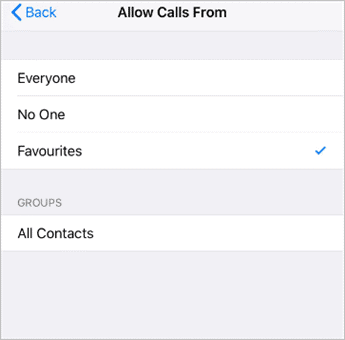
There is an option available to unmute the second call from the same person within 3 minutes.
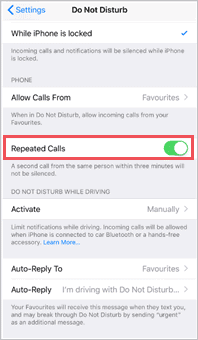
If you want to receive such calls, just toggle the switch next to Repeated Calls in Do Not Disturb Settings.
Text Messages
Auto-Reply is an amazing feature of the Apple iPhone. You can enable Auto-reply mode to auto-reply to text messages and phone calls while driving. You can also edit the text message you wish to send to the person trying to reach you via message or call.
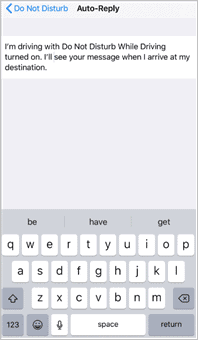
To enable Auto Reply to texts on your iPhone, click on Auto-Reply To in Do Not Disturb settings.
Next, select from Recents, Favourites, and All Contacts from the options.
However, if you wish to disable automatic reply to text messages and calls on your iPhone, click on No One from the available option.
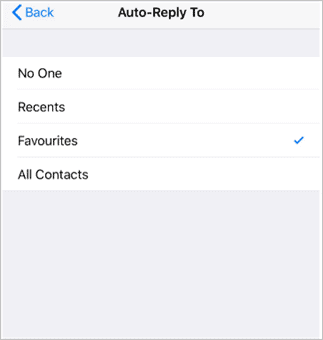
A person trying to reach you urgently can get through the iPhone driving mode by adding Urgent in his text message. When the text message has urgent written in it, the iPhone will notify you about that message.
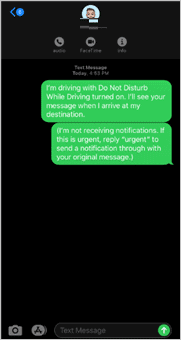
You can mention this in your auto-reply text to let the person on the other side know about it.
How to Turn Off Do Not Disturb While Driving Mode on iPhone?
This feature can be annoying for some people, especially if they are a passenger in the car and not driving the vehicle. In such cases, you can simply turn off driving mode on your iPhone.
Go to Settings ➜ Do Not Disturb, and then click on Activate.
Choose Manually as an option for activation and turn off driving mode from the Control Centre. This will permanently turn off driving mode from your iPhone unless you enable it from the Control Center.
If you wish to remove the icon from the control center, you can go to control center settings as mentioned above and click on the minus sign next to Do Not Disturb While Driving.
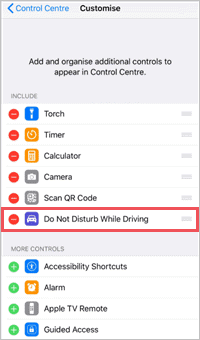
This will remove the driving mode icon from the control center.
Parental Restrictions
If you are a teen who is driving the car, then the iPhone driving mode acts as a savior. You can make the appropriate changes in the restriction settings to prevent your kid from using his/her cellphone while driving.
To make the said changes, go to Settings ➜ Screen Time, and then click on Content & Privacy Restrictions.
When you enter Content & Privacy Restrictions, enable it by toggling the switch, if disabled priorly. If you have allowed it before, then it may ask for a passcode.
Note: Parental Restriction passcode is different from your Apple iPhone passcode.
Search for Do Not Disturb While Driving; you can find it under ALLOW CHANGES, and select Don't Allow for it.
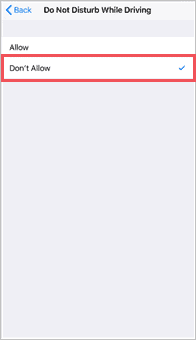
The settings mentioned above will block your child from making any driving mode changes, providing a safer environment while driving.
Apple Watch and Driving Mode
When you activate Do Not Disturb mode on your iPhone, it also gets enabled on your Apple Watch. As getting notifications on your watch while driving is more annoying, especially during the night time.
You can enable CarPlay if you have that feature supported in your car as well. This will stop your notification on your watch as well while driving. In this case, if you are using maps to reach the destination, then the Apple Watch will let you know which turns to take without displaying any notification.
The other option to avoid distractions due to the light from the phone screen and still get notified about the messages and calls is to use Theatre Mode. In theatre mode, the Apple Watch does not wake up when you move your hand, and the screen stays dark even when you get messages or calls. Instead, you get a tap whenever there is a notification.
Conclusion
Apple offers many features, which can help its users experience the best out of its devices. The Do Not Disturb While Driving mode enables you to concentrate on driving without getting distracted.
As mentioned in the article, the iPhone driving mode also offers customization for people who wish to answer urgent calls and messages. Driving mode helps you control the urge to check unwanted notifications while driving.
Related: iPhone Not Ringing? Check The Top 10 Solutions To Fix This Issue
How to Turn Off Drive Mode on Iphone
Source: https://www.technorms.com/80308/iphone-driving-mode
0 Response to "How to Turn Off Drive Mode on Iphone"
Post a Comment